What is Canvas? How do I log in? I need a walk-through of Canvas, please!
Canvas is our virtual college campus, where you attend classes and submit assignments.
Need help navigating Canvas? Check out this video recording or the slide deck below (a new window will open) or you can reach out to your dedicated advisor for a walkthrough of this platform.

Canvas Guides live here!
Canvas (not RIO*) is where you go to access your online classes & Zoom links.
Canvas has your:
- Live Zoom links
- Synchronous (live) and asynchronous (not live but still has deadlines) classes
- All reading materials & assignments
- Grades for each assignment – with faculty comments at times
To read comments, click on the “double dialogue bubble” that looks like this:
- Canvas is also where you go to submit assignments
*RIO (not Canvas) is your single source of truth for your semester schedule – weekdays, times, frequency, professors’ names, transcript requests, and FINAL end-of-term grades
How do I log into Canvas?
- Log into RIO using SSO
- From your RIO home page click “More” and you’ll see it!
- You can log into Canvas using Single Sign-On, so no extra passwords needed.
If you are having trouble logging in, reach out to: RIO.Support@reach.edu.

How do I change my Canvas time zones?
Canvas requires the correct time zone in TWO spots:
A) Zoom
Click on the pencil icon
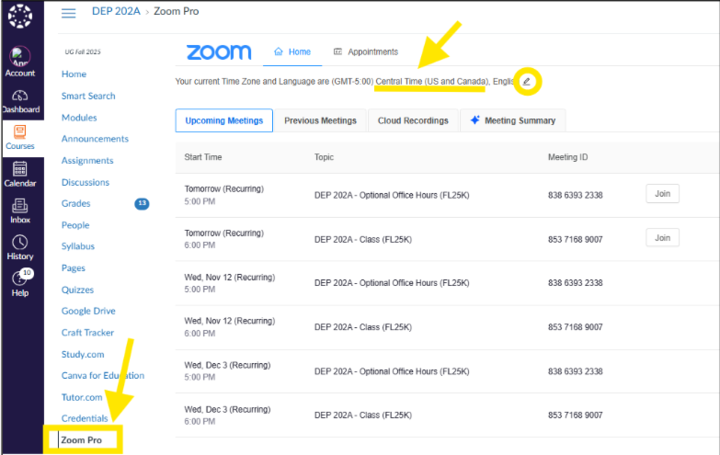
B) Overall Canvas
Watch this 3-minute video (passcode: Canvas22!) on how to log into Canvas and change your Canvas timezone. Remember to click the blue “Update Settings” button at the end to finalize your selection. If you’d rather skip the video and use screengrabs, go to steps.


|
RIO times are listed by default only in the Pacific Time Zone (PST). Canvas is usually listed in the Pacific Time Zone (PT), so please make the time zone adjustments in the two places as you need, as shown above. The Central Time Zone is one hour ahead of the Mountain Time Zone (MT) and two hours ahead of the Pacific Time Zone. |
Don't see your classes listed yet in Canvas?
Canvas classes are published the first Monday of the first week of classes, so you may not see it published the weekend before (see screengrab below in yellow highlights). Please reach out to your advisor if you do not see the course published on the FIRST Monday of the semester.
To see your classes, click “Courses” on the left-hand menu then “All Courses.”
You're logged in! Now what?
- Look for the Zoom link on the course’s page
- Usually on the course's homepage
- Or as a “Zoom” blue link on the left-hand side of the webpage (sometimes the Zoom link is listed in the Announcements and/or Syllabus pages; you may have to poke around)

2. When you click on a published course, complete the Canvas Prework (as shown below)
Canvas: Prework
By default, Canvas requires candidates to complete “prework” (see screengrab below) to access assignments and readings in a course.
You must go through each of these items until you see a green check mark at the end of each item. If you are prompted to download Microsoft applications, please disregard this. We do not use Microsoft tools; we use Google Workspace tools.

